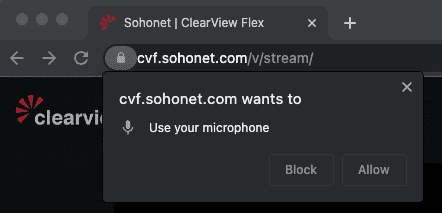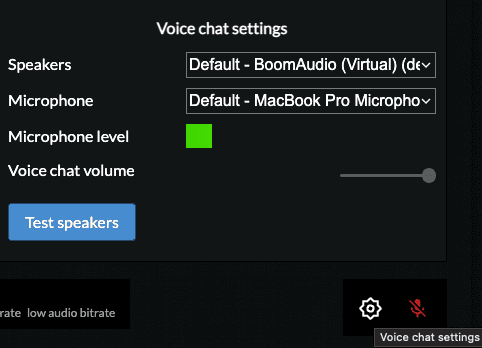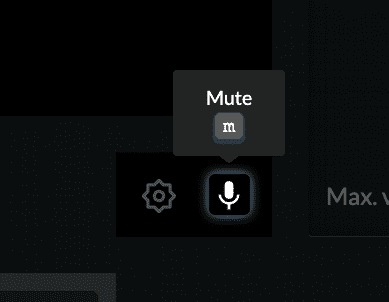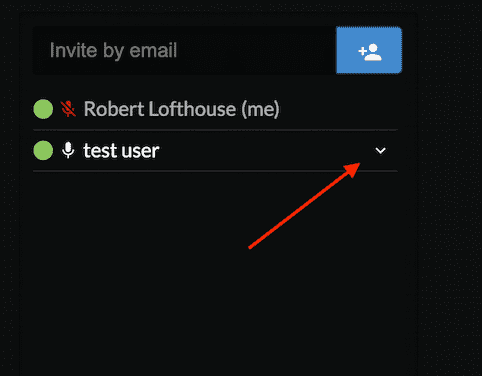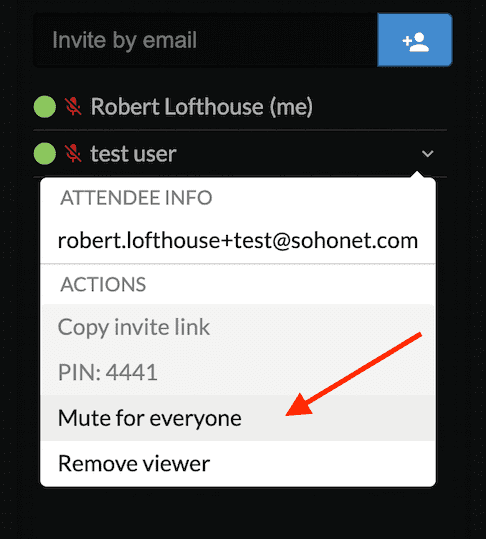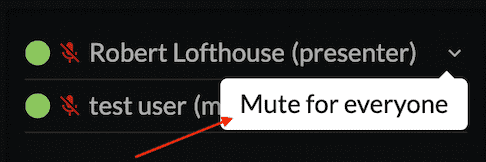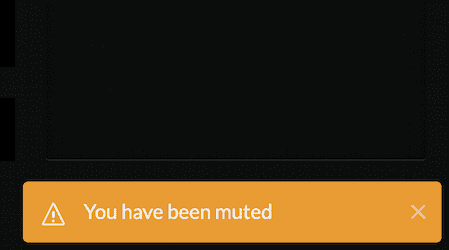In-channel voice chat
With ClearView Flex, you can speak to your colleagues within a session with crystal clear clarity and the same ultra-low latency you come to expect from our ClearView products.
The in-channel voice chart starts by default when you create a session, but this has been designed with privacy in mind. Your mic will always be muted by default.
Microphone permissions
You might be asked to allow microphone permissions when creating a session as a presenter if you have not visited the site before.
Please click “allow” if you would like to use this feature. Once you do that, you can still mute and unmute yourself with the microphone icon located under the stream player.
Unblocking the microphone
If you have blocked the microphone, you will see the following banner indicating that you need to unblock the microphone in your browser settings.
Chrome
To unblock this in Chrome, click the microphone icon in your URL bar and select
Always allow and then hit the refresh button on your browser.
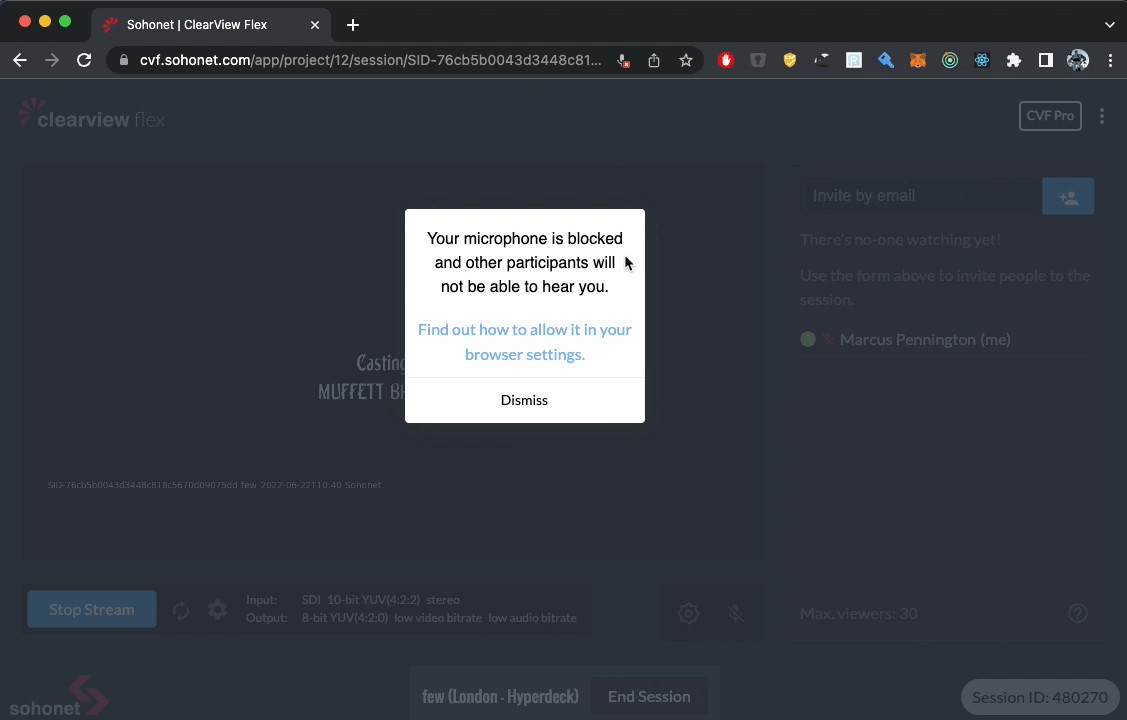
Firefox
To unblock this in Firefox, click the microphone icon in your URL bar, click the
cross button on Blocked next to Use the Microphone, and then hit the refresh
button on your browser. Once the page has refreshed, you will be asked to allow
the microphone.
Select Allow and if you would also like Firefox to remember this decision,
tick the box so you won’t be prompted again.
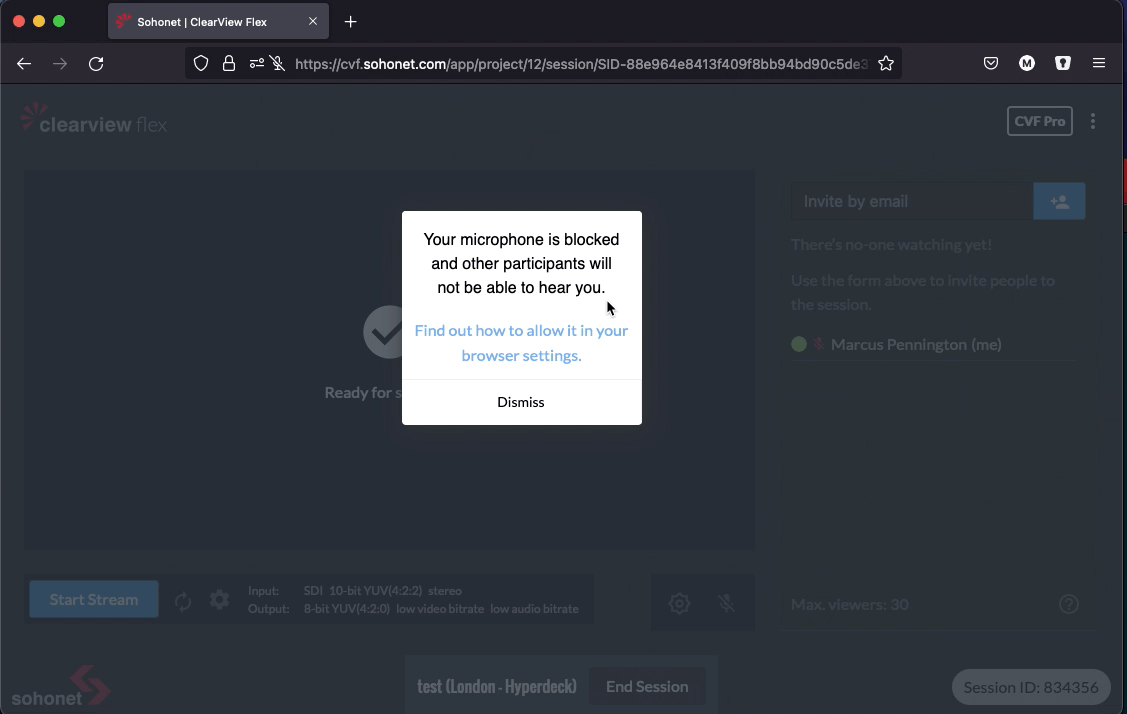
Voice chat settings
Presenters and viewers are able to access voice chat settings via the settings cog next to the mute button.
Speaker and microphone source
Here you can select the speaker and microphone source you would like to use. Please note that the Firefox browser blocks the speaker option, so you will need to adjust the speakers used from within your device system settings.
Microphone level
If you have a microphone, you can also see the Microphone level to indicate whether your microphone is working correctly and that you’ve selected the correct one.
Voice chat volume
This slider will allow you to adjust voice chat volume to any level you desire. It has no impact on the stream volume.
Test speakers
Clicking this will produce a test tone on the speakers you have chosen to use.
Muting yourself
To mute yourself, simply click the mute button underneath the stream player.
You can also mute yourself by hitting the m key on your keyboard. This is especially useful if you are using CVF in fullscreen mode.
Muting other participants
You have the option to mute another participant in the session, whether that’s the presenter or a viewer.
To do this, you need to click on a participant in the participant list:
Click on “Mute for everyone”.
If you want to mute the presenter the UI is slightly different, but the effect is the same. Go to the participant list as you did before, click on the presenter and click “Mute for Everyone”.
When you mute someone they will receive a popup to let them know they have been muted.
The popup will stay on the screen until they dismiss it. This is useful if they have left their desk for a period of time and don’t realise that they have been muted while they were away.